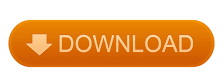
Now let’s talk about the reveal formatting option in Word. Now click on Display in the left-hand menu and you’ll see a section called Always show these formatting marks on the screen.Īt the bottom of the list, you can also choose to show all formatting marks too if you like. If you want to display any particular formatting mark all the time, you can do that by clicking on File and then Options. The hidden text is underlined with a dotted line and the page break shows up at the bottom. The lines with the arrow pointing to the right are tabs and the single dots are spaces. Now if I click on the button above, I’ll instantly see all the formatting marks in the document. To view paragraph marks in Word, click on the Home tab in the ribbon and then click on the paragraph mark in the Paragraph section.Īs an example, here I have some text in Word with basic formatting: Using the button, you can toggle the display of the marks and it only affects currently opened documents. The latter method will display the formatting marks all the time for all documents. Thus, the foregoing list item would then exhibit the faulty number formatting, as well as the current one.There are two ways to go about showing formatting or paragraph marks in Word: either using the button on the Paragraph ribbon or by going to Word – Options. On what does it base the new paragraph mark? On the one with the errant formatting at the end of the current list item. When you press Enter, Word places a new paragraph mark at the end of the item. When you position the insertion point at the beginning of a numbered list item, and then backspace, you eventually erase the paragraph mark at the end of the foregoing list item. It is interesting to note that the effect that Jim describes of all the numbers above the current one becoming affected (after he backspaced, pressed Enter, and redid the item) is consistent with the solution just described. In the case of stubborn highlighting, you must make sure the paragraph mark is included in your selection and then choose None from the Highlight drop-down list on the Formatting toolbar. If the stubborn formatting happens to be highlighting, however, it is not removed by either of these shortcuts. That should take care of any stubborn residual formatting. In Jim's case, the entire paragraph could be selected (including the paragraph mark) and then you could press Ctrl+Q (to reset the paragraph formatting) and Ctrl+Space Bar (to reset the character formatting). You get rid of the formatting by selecting the paragraph mark and then making your highlighting changes. Thus, if you have a numbered list and the 2 in the list (with its period) is formatted funny, then formatting for that number and period is contained within the paragraph mark that is at the end of that particular paragraph. The formatting for numbered items in a list is contained within the paragraph marks for the list item in question. Jim is suffering from a common ailment, believe it or not. It still returned, highlighted, as did all the numbers for the items above it. He backspaced over the number and re-did it. The number to the left of the text remained highlighted, as did the period following the number. Before formatting the numbering, he highlighted the first word of one item of the list and chose Insert | Comment to type a comment in the document.Īfter submitting the document for review, Jim removed the comment associated with the list item. He typed a list of items intending later to format them with numbering. Jim wrote about a problem he was having with some highlighted text he couldn't get rid of.
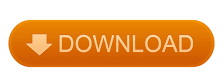

 0 kommentar(er)
0 kommentar(er)
